
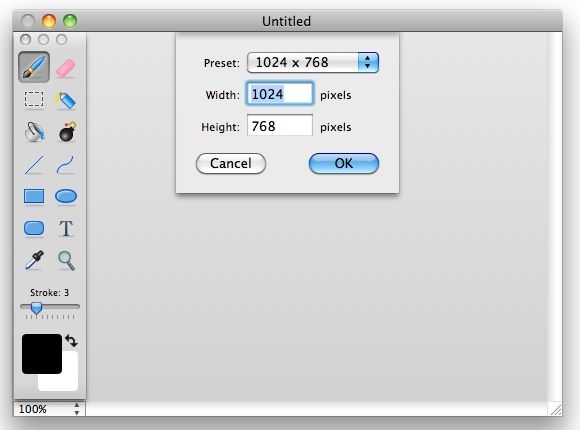
If you wish to crop, drag the corner handles to remove the edges of the picture.


When you select an image to open, you have the option to crop the photo. As you create new projects during this tutorial, you’ll see them appear here. The Sessions tab stores any projects that you’ve previously worked on in Superimpose. To copy a photo, tap and hold on it for a couple of seconds, then select Copy. For example, you could copy an image from an email, document or webpage. The Paste tab is where you’ll find an image that you’ve copied from another app on your iPhone. You can then add one or more images onto the colored background. Choose a single color, or combine two colors blended with a gradient. The Colors tab lets you create your own colored backgrounds. When you learn how to save masks in section 2 of this tutorial, you’ll see them in your mask library. You can then add that mask to another photo at any time. When you cut out part of an image, you can save it as a mask. The Mask Lib (mask library) is where your saved masks get stored. Select an album from the bottom of the screen, and tap an image to open it.

These are the images stored in your iPhone’s built-in Photos app. The Photos tab displays your iPhone photo library. Below is a short description of each icon. When you open the Superimpose X app, you’ll see five icons at the top of the screen: Photos, Mask Lib, Colors, Paste and Sessions.Įach of these icons opens up a different tab where you can select an image to work on. This tutorial covers how to use the newer Superimpose X app. You can download Superimpose X from the App Store for $4.99. Note that Superimpose X is the new and improved version of the popular Superimpose app. Both versions of the app are currently available in the App Store. If you’re new to Superimpose X, it’s a good idea to familiarize yourself with the app’s layout and icons before you start editing. In this section, you’ll explore the user interface and tools of the Superimpose X app. Section 7: Manage Your Stored Sessions & Masks 1. Section 6: Enhance Your Image With Filters & Editing ToolsĦ.2 Use The Brush To Paint Overlays Onto Your Image Section 5: Create A Double-Exposure Image Section 3: Replace The Background Using Masks & Layers Section 2: Use Mask Tools To Erase Parts Of An ImageĢ.2 Use The Magic Wand To Remove Large Areas Of ColorĢ.3 Use The Smart Brush For Accurate Edge Selection Section1: Superimpose X Tools & Interface Table Of Contents: How To Use Superimpose X AppĬlick any title link below to go straight to that section of the tutorial: Read on to start using the Superimpose app to produce stunning iPhone photo edits. And you’ll discover how easy it is to replace backgrounds or create beautiful double-exposures. In this step-by-step tutorial, you’ll learn how to use Superimpose X to get creative with your editing. Superimpose X is a powerful iPhone photo editing and photoshop app.


 0 kommentar(er)
0 kommentar(er)
